如何一键自动安装系统教程?
时间:2018-11-17
浏览次数:
作者:小马PE
一键自动安装系统功能很适合刚接触到安装系统的朋友们,一键安装系统功能方便简单很容易操作就能成功的安装好系统,不像其他的安装系统方法会需要一些操作步骤,当然是用一键安装系统的前提是电脑还能正常使用的前提下了。今天我们就和小编一起来看看如何一键安装系统。
安装须知:
1、需要有网络连接,需要联网在线下载系统镜像文件
2、要求当前系统可以正常启动,如果没有系统或者系统损坏无法启动,需要用U盘安装
一、安装准备
1、系统可以正常使用,有网络连接
2、一键安装系统软件下载:好装机
二、一键安装系统步骤如下:
1、首先做好相关数据的备份,比如导出浏览器书签、用驱动精灵备份驱动等,然后下载好装机一键重装软件。
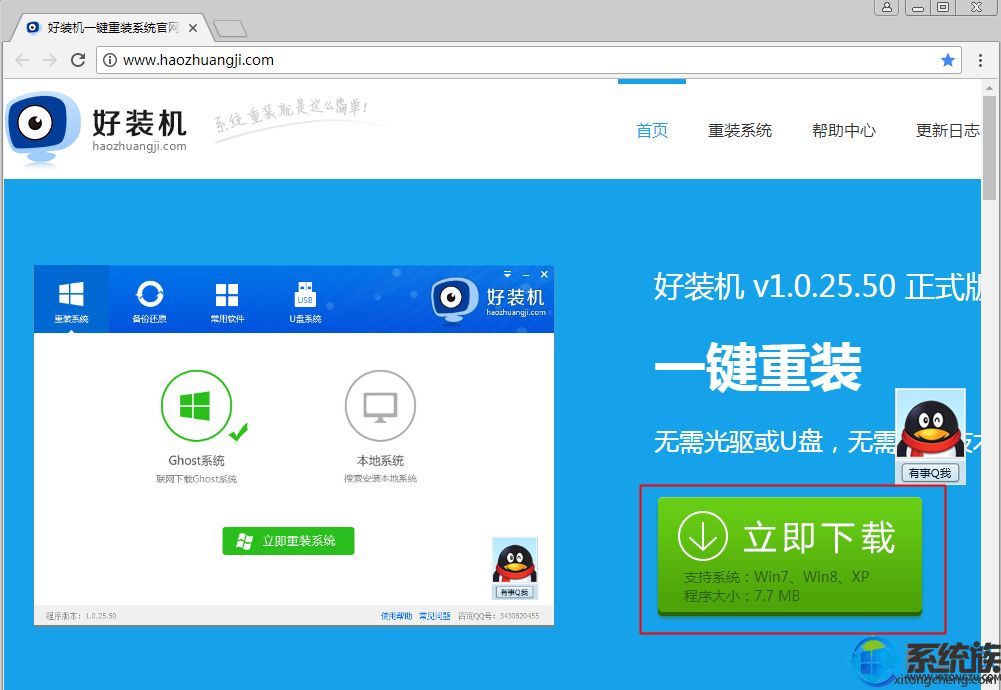 2、下载到本地,双击运行,打开好装机主界面,点击【立即重装系统】;
2、下载到本地,双击运行,打开好装机主界面,点击【立即重装系统】;
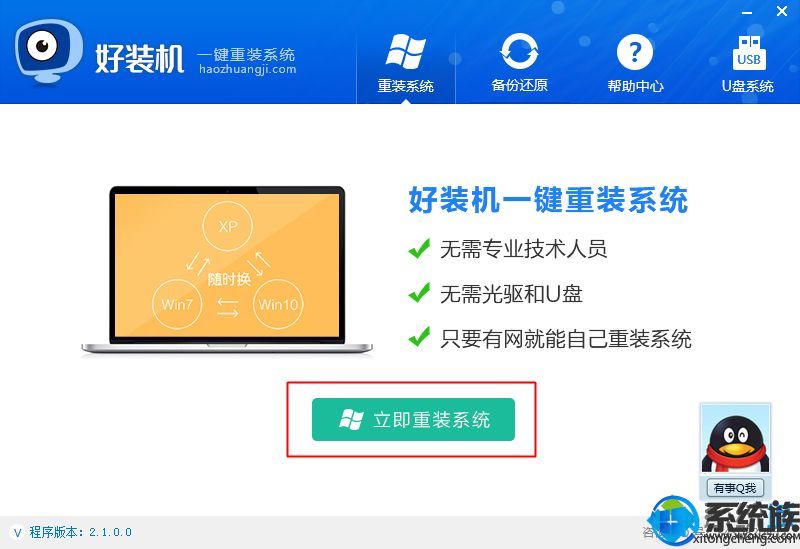 3、进行电脑和网络环境的检测,如果没有网络,不能用此工具安装,检测完成,下一步;
3、进行电脑和网络环境的检测,如果没有网络,不能用此工具安装,检测完成,下一步;
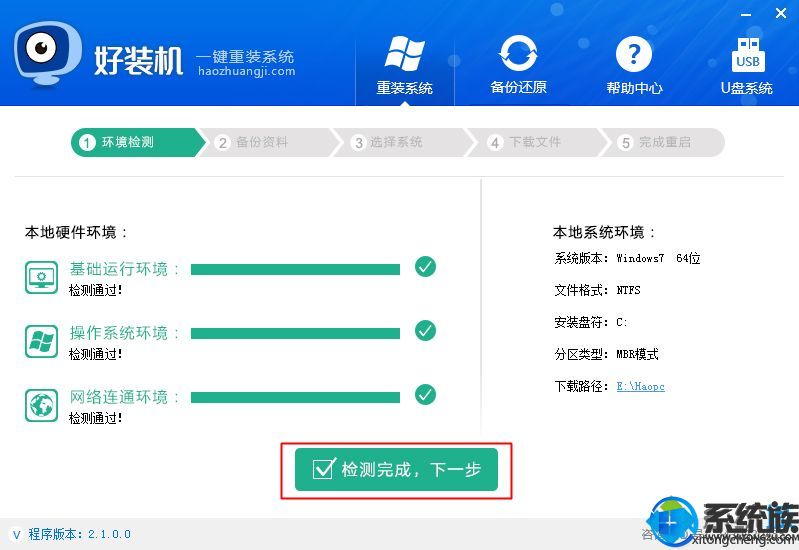 4、选择要备份的文件,一般是桌面文件比较重要,点击备份资料并进行下一步;
4、选择要备份的文件,一般是桌面文件比较重要,点击备份资料并进行下一步;
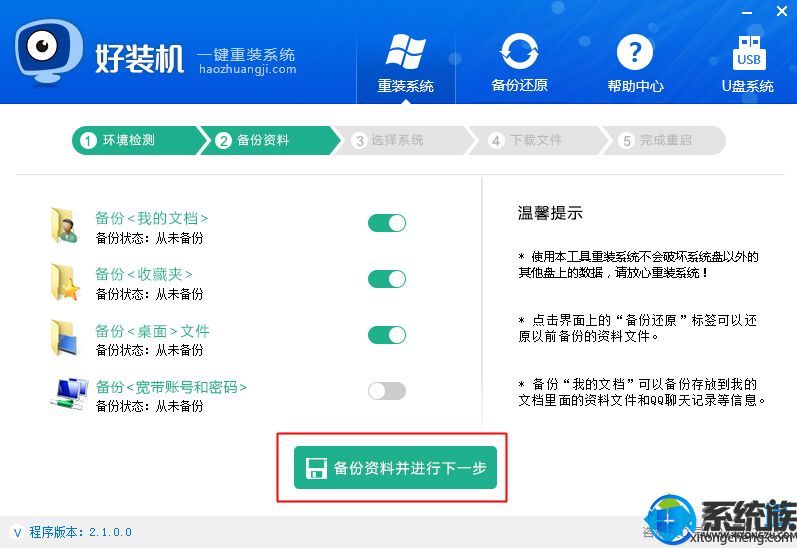 5、选择要安装的系统版本,2G运行内存装win7 32位系统,4G以上运行内存装win7 64位系统,点击【安装此系统】;
5、选择要安装的系统版本,2G运行内存装win7 32位系统,4G以上运行内存装win7 64位系统,点击【安装此系统】;
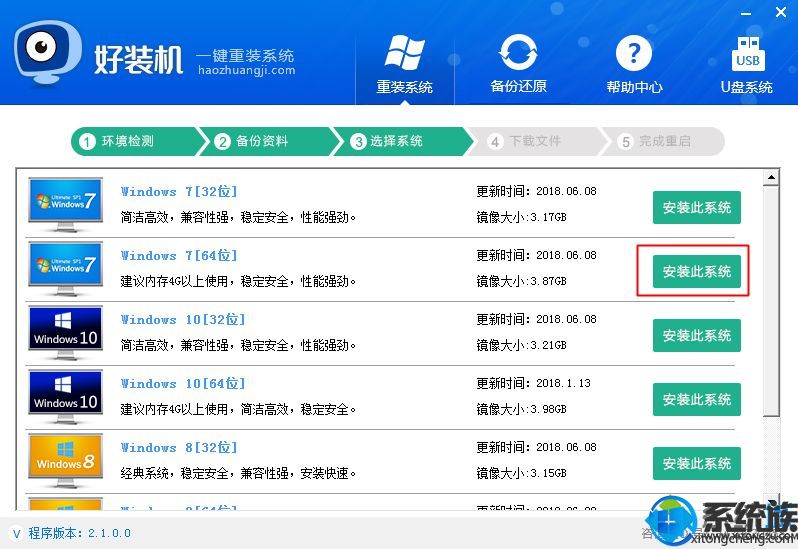 6、执行系统镜像的下载,下载速度取决于网速;
6、执行系统镜像的下载,下载速度取决于网速;
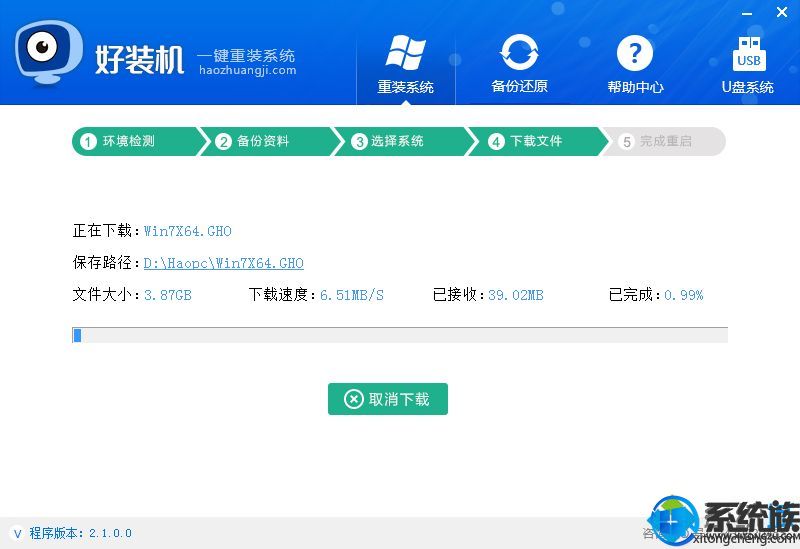 7、下载完成后,一切准备就绪,10秒后会自动重启计算机;
7、下载完成后,一切准备就绪,10秒后会自动重启计算机;
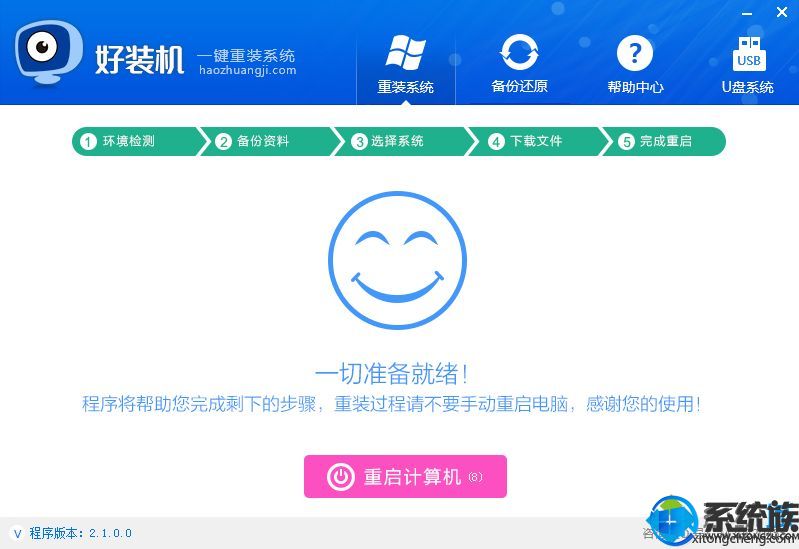 8、重启后自动执行好装机一键重装程序;
8、重启后自动执行好装机一键重装程序;
 9、进入这个界面,开始执行系统安装部署到C盘的操作,等待即可;
9、进入这个界面,开始执行系统安装部署到C盘的操作,等待即可;
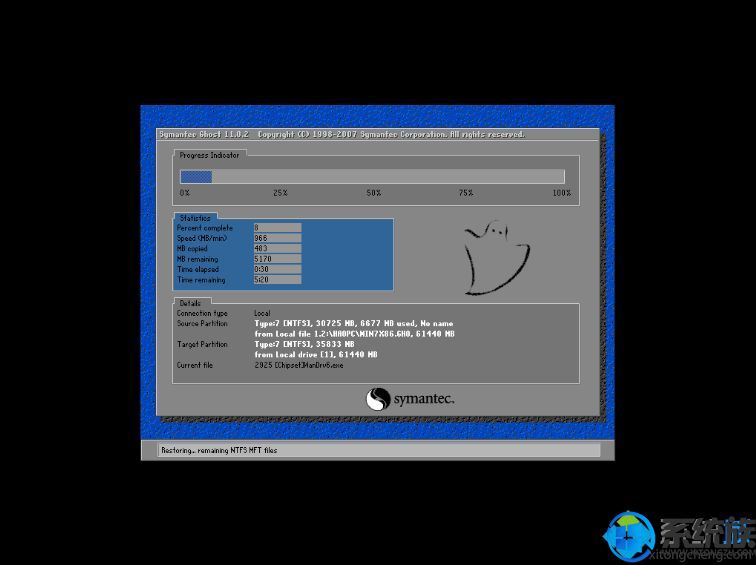 10、操作完成后,自动重启进入电脑系统驱动安装、系统配置、系统激活等过程;
10、操作完成后,自动重启进入电脑系统驱动安装、系统配置、系统激活等过程;
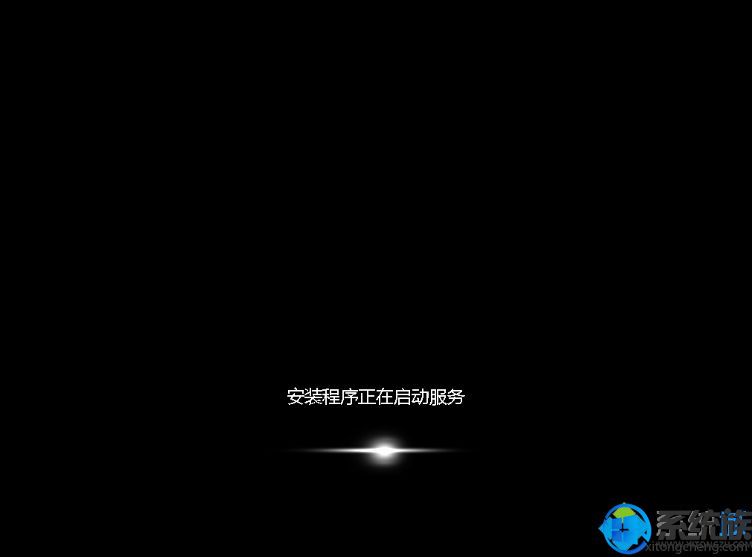 11、最后启动进入全新系统界面,一键安装系统步骤结束。
11、最后启动进入全新系统界面,一键安装系统步骤结束。
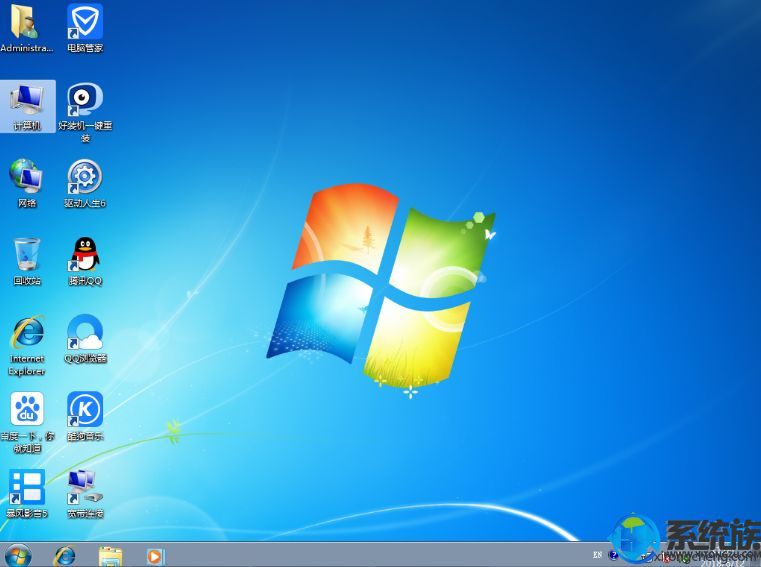 有需要的用户们可以根据以上分享学习起来o。
有需要的用户们可以根据以上分享学习起来o。
安装须知:
1、需要有网络连接,需要联网在线下载系统镜像文件
2、要求当前系统可以正常启动,如果没有系统或者系统损坏无法启动,需要用U盘安装
一、安装准备
1、系统可以正常使用,有网络连接
2、一键安装系统软件下载:好装机
二、一键安装系统步骤如下:
1、首先做好相关数据的备份,比如导出浏览器书签、用驱动精灵备份驱动等,然后下载好装机一键重装软件。
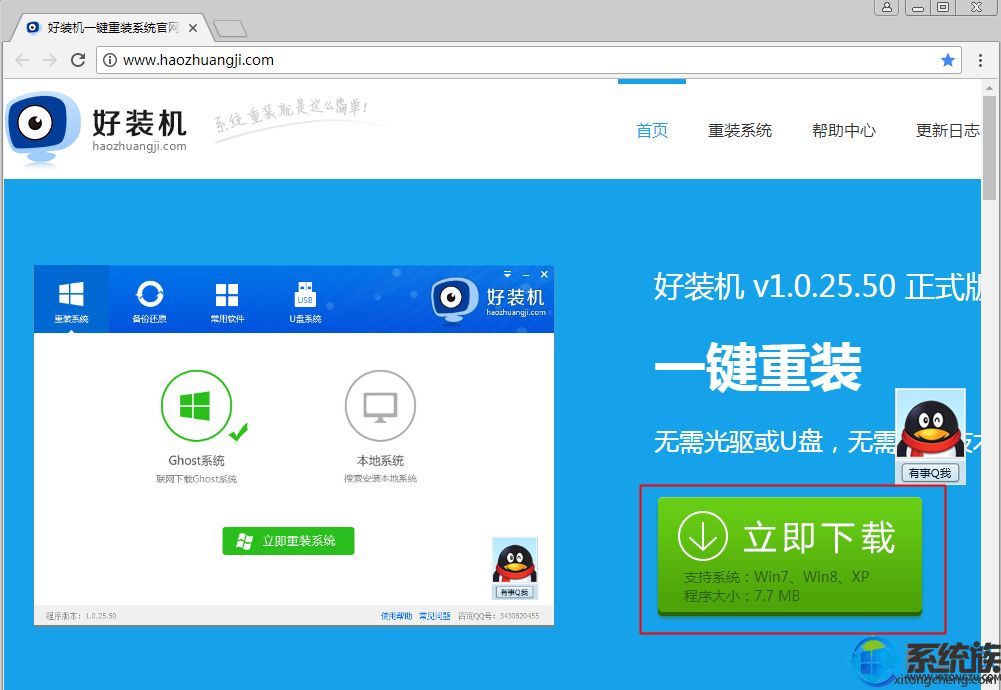
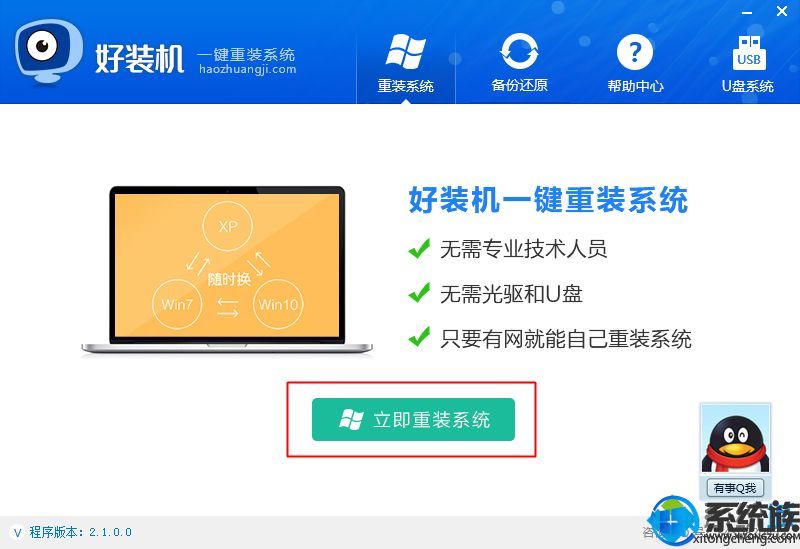
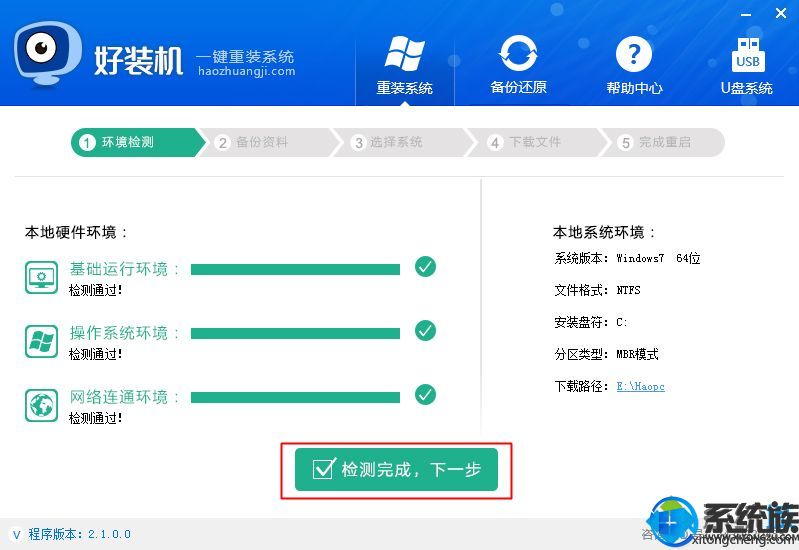
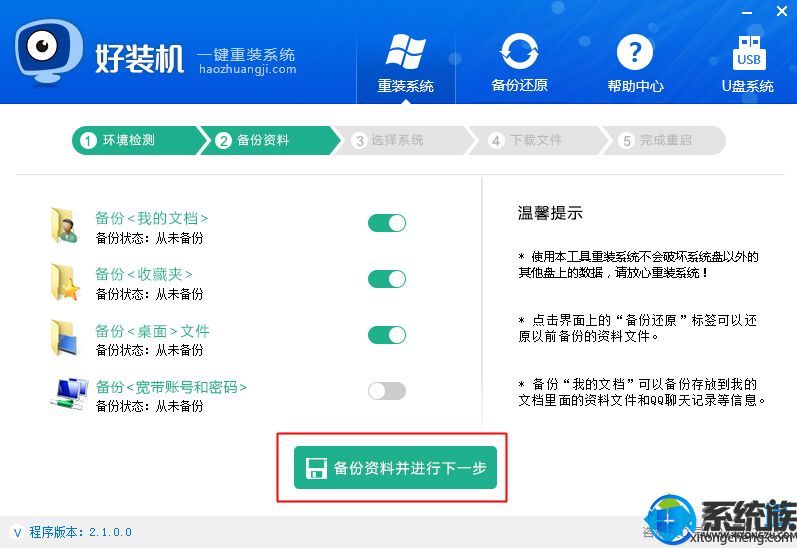
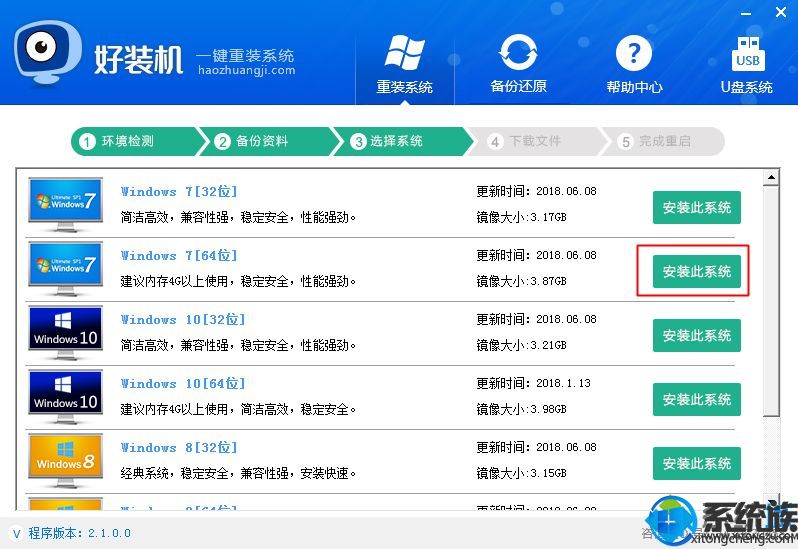
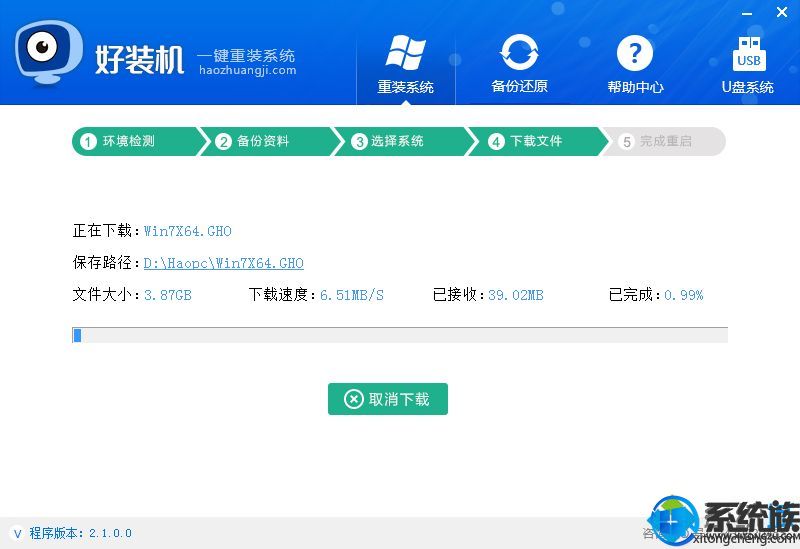
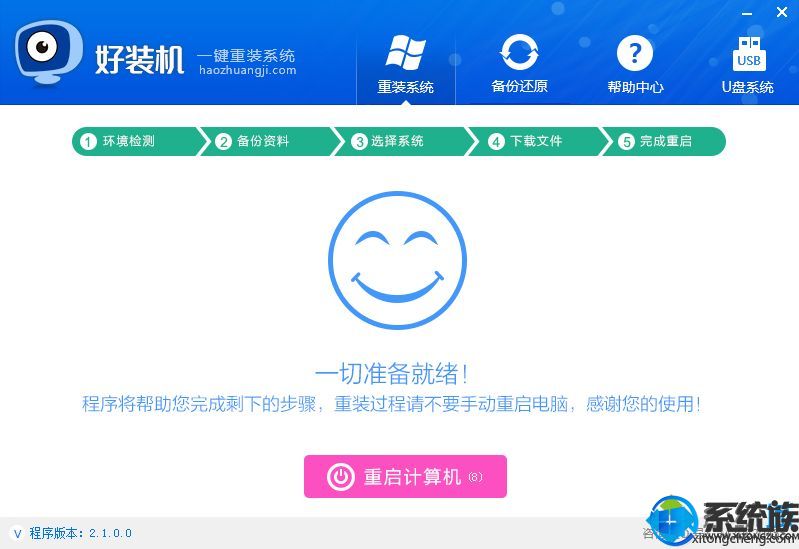

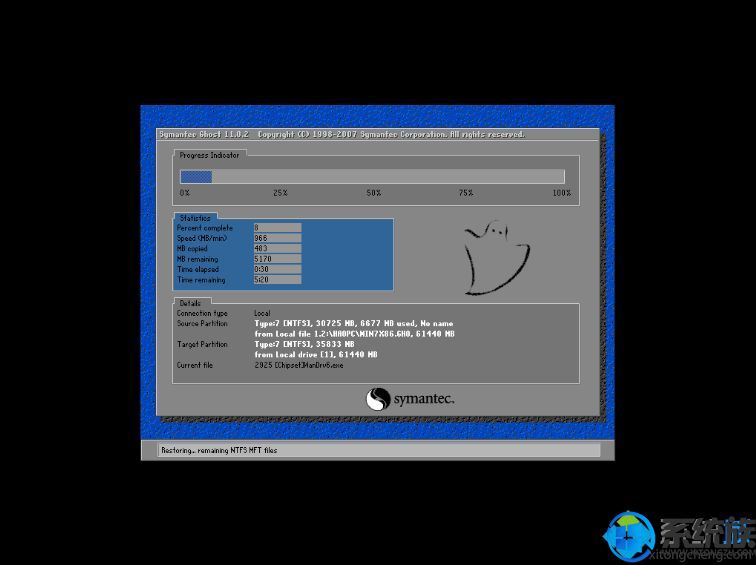
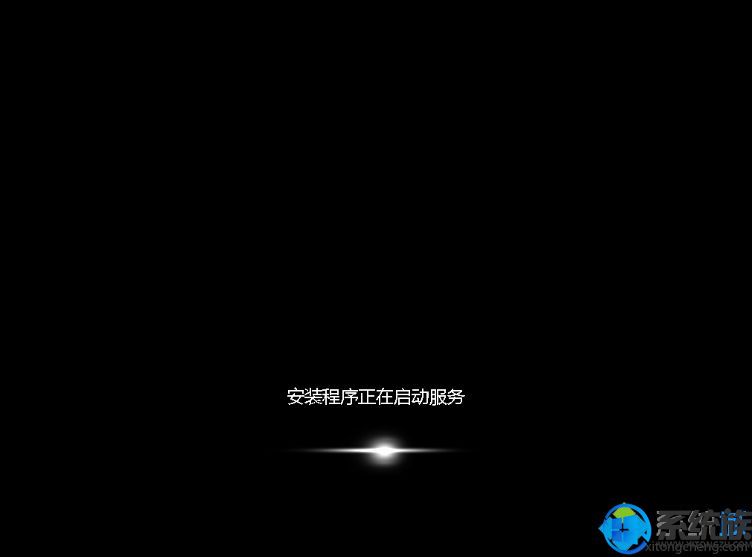
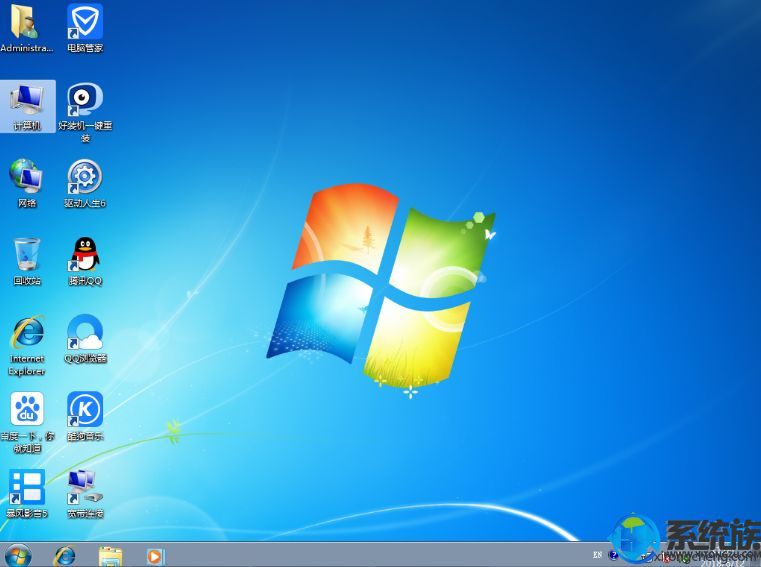
------分隔线------
小马U盘装系统软件推荐
-
 小马 Win03PE 极速精简版 装机推荐 201601
小马 Win03PE 极速精简版 装机推荐 201601小马win03pe 极速版 系统维护工具箱新版发布 软件版本:2016.01 软件大小:53.9 MB 更新内容: 1、建立新的...
-
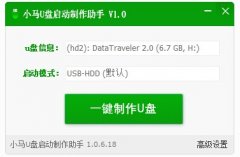 小马win7PE系统工具箱v1.0正式版(专业pe维护)
小马win7PE系统工具箱v1.0正式版(专业pe维护)小马windows7PE工具箱v1.0正式版 版本号:1.0 更新内容: 1.升级版本号为v1.0最新版本; 2.优化主程序代码...
-
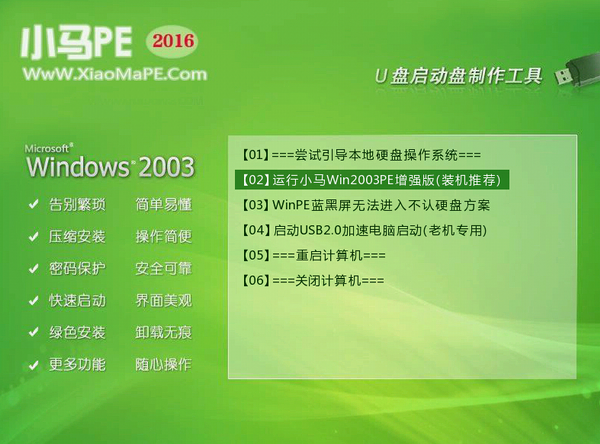 小马windows2003PE工具箱 201601增强版
小马windows2003PE工具箱 201601增强版1.体积小,整个软件包大小仅169MB,下载时间快,总的时间不超过5分钟,为您免去苦苦等待的过程; 2.安...
