妙用系统映像恢复w10纯净版系统的攻略
时间:2016-10-17
浏览次数:
作者:小马PE
妙用系统映像恢复w10纯净版系统的攻略分享分享给大家。w10系统使用过程中,遇到系统问题影响使用时,可妙用先前创建的系统映像来恢复,完成后重启计算机就OK了,具体操作如下:
提示:由于恢复操作会覆盖系统分区中的现有文件,故在进行恢复操作之前,请用户将重要文件进行备份到其他非系统分区中,以免造成重要文件丢失。
1、点击“开始——控制面板——系统和安全——备份和还原——恢复系统设置或计算机”。
2、在弹出的“将此计算机还原到一个较早的时间点”窗口中点击“高级恢复方法”。
3、在打开的“选择一个高级恢复方法”窗口中选择“使用之前创建的系统映像恢复计算机”选项。
4、在“您是否要备份文件”窗口中点击“跳过”按钮(由于已提示用户作好备份,无需再次备份操作)。
5、在打开的“重新启动计算机并继续恢复”窗口中点击“重新启动”。
6、重新启动计算机后,将自动进入恢复界面,在“系统恢复选项”窗口中选择键盘输入法,系统默认为“中文(简体)-美式键盘”。
7、点击“下一步”按钮,在打开的“选择系统镜像备份”窗口中选择“使用最新的可用系统映像(推荐)”单选钮。如果电脑中有多个系统映像,那么点击“选择系统映像”——“下一步”按钮,选择需要的系统映像。
8、点击“下一步”按钮,在“选择其他的还原方式”窗口中用户可根据自己需要进行设置,一般默认设置即可。
9、单击“下一步”按钮,在打开的窗口中就列出了系统还原设置信息。
10、点击“完成”按钮,系统会弹出警告提示
11、点击“是”,开始从系统映像还原电脑。
12、还原完成后,会弹出询问是否立即重启电脑,默认50s后自动重新启动,根据需要单击相应的按钮即可。
以上就是妙用系统映像恢复w10纯净版系统的攻略介绍了,有需要恢复w10系统的用户,请参照以上步骤方法操作恢复吧。
提示:由于恢复操作会覆盖系统分区中的现有文件,故在进行恢复操作之前,请用户将重要文件进行备份到其他非系统分区中,以免造成重要文件丢失。
1、点击“开始——控制面板——系统和安全——备份和还原——恢复系统设置或计算机”。
2、在弹出的“将此计算机还原到一个较早的时间点”窗口中点击“高级恢复方法”。
3、在打开的“选择一个高级恢复方法”窗口中选择“使用之前创建的系统映像恢复计算机”选项。
4、在“您是否要备份文件”窗口中点击“跳过”按钮(由于已提示用户作好备份,无需再次备份操作)。
5、在打开的“重新启动计算机并继续恢复”窗口中点击“重新启动”。
6、重新启动计算机后,将自动进入恢复界面,在“系统恢复选项”窗口中选择键盘输入法,系统默认为“中文(简体)-美式键盘”。
7、点击“下一步”按钮,在打开的“选择系统镜像备份”窗口中选择“使用最新的可用系统映像(推荐)”单选钮。如果电脑中有多个系统映像,那么点击“选择系统映像”——“下一步”按钮,选择需要的系统映像。
8、点击“下一步”按钮,在“选择其他的还原方式”窗口中用户可根据自己需要进行设置,一般默认设置即可。
9、单击“下一步”按钮,在打开的窗口中就列出了系统还原设置信息。
10、点击“完成”按钮,系统会弹出警告提示
11、点击“是”,开始从系统映像还原电脑。
12、还原完成后,会弹出询问是否立即重启电脑,默认50s后自动重新启动,根据需要单击相应的按钮即可。
以上就是妙用系统映像恢复w10纯净版系统的攻略介绍了,有需要恢复w10系统的用户,请参照以上步骤方法操作恢复吧。
------分隔线------
小马U盘装系统软件推荐
-
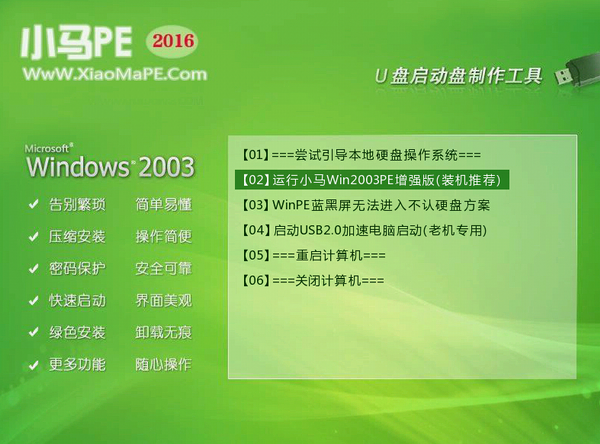 小马windows2003PE工具箱 201601增强版
小马windows2003PE工具箱 201601增强版1.体积小,整个软件包大小仅169MB,下载时间快,总的时间不超过5分钟,为您免去苦苦等待的过程; 2.安...
-
 小马 Win03PE 极速精简版 装机推荐 201601
小马 Win03PE 极速精简版 装机推荐 201601小马win03pe 极速版 系统维护工具箱新版发布 软件版本:2016.01 软件大小:53.9 MB 更新内容: 1、建立新的...
-
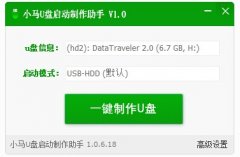 小马win7PE系统工具箱v1.0正式版(专业pe维护)
小马win7PE系统工具箱v1.0正式版(专业pe维护)小马windows7PE工具箱v1.0正式版 版本号:1.0 更新内容: 1.升级版本号为v1.0最新版本; 2.优化主程序代码...
