U大侠W10系统进行磁盘分区的多种方法
很多用户都想体验2345W10系统,或者已经在体验中了。不管称赞或批评,一些基础的操作仍然是必须的,比如分区。那么系统改如何分区呢?
一、怎么分区才科学
先说理论部分,使用系统应该怎么分区才比较科学呢?还要像Windows XP时代那样,把一个硬盘分成系统盘、程序盘、数据盘、备份盘等许多个分区吗?
其实从开始,微软引入了“库”这一新的文件组织形式,我们就不需要再把硬盘分成那么琐碎的若干个分区了,只要科学合理地规划一下库,即使整个硬盘只有一个分区,我们也能把文件整理得井井有条,查找使用文件一样得心应手、有条不紊。当然,最好还是把系统盘单独作为一个分区,然后再划一个分区作为程序盘,专门安装各种应用软件,其余的硬盘空间则可以全部划作一个分区。这样,整个硬盘实际上是分成了三个分区:系统盘、软件盘、数据盘。
二、在安装过程中分区(《磁盘分区教程》)
三、使用自带的“磁盘管理”工具分区
如果我们已经安装好了系统,或者我们购买的是已经预装系统的笔记本或品牌机,那么使用系统自带的“磁盘管理”工具即可为硬盘分区或进行合并分区、拆分分区等调整分区大小的操作。
(一)使用自带的“磁盘管理”工具新建分区
因为此时已经安装好了系统,也就是已经存在了系统分区,那么使用“磁盘管理”工具,只需在“未分配”空间上“新建简单卷”即可对其余的硬盘空间进行分区。
(二)使用“磁盘管理”工具“压缩卷”无损拆分系统分区
新买的笔记本或品牌机,你会发现系统分区出奇地大,甚至多达数百GB,而另一方面我们又需要一个新的分区以安装双系统。那么这时候,我们可以使用自带的“磁盘管理”工具的“压缩卷”功能来无损拆分系统分区,为系统C盘瘦身。
以上就是系统的分区方法,包括安装时的分区方法和安装后的分区方法。如果你看到这篇教程时已经用上了系统,那么你就可以用后面的方法来进行分区。
-
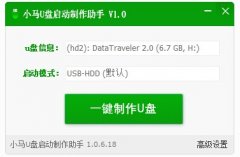 小马win7PE系统工具箱v1.0正式版(专业pe维护)
小马win7PE系统工具箱v1.0正式版(专业pe维护)小马windows7PE工具箱v1.0正式版 版本号:1.0 更新内容: 1.升级版本号为v1.0最新版本; 2.优化主程序代码...
-
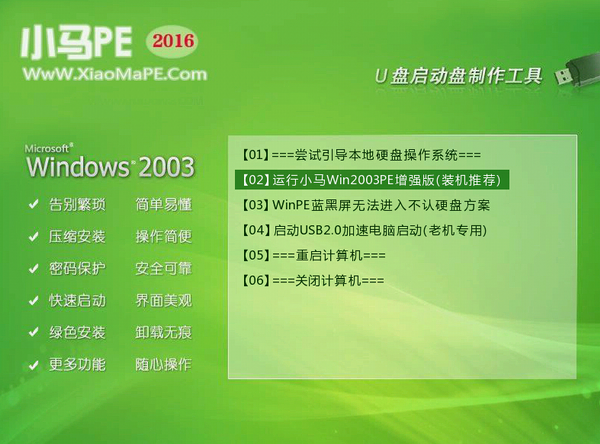 小马windows2003PE工具箱 201601增强版
小马windows2003PE工具箱 201601增强版1.体积小,整个软件包大小仅169MB,下载时间快,总的时间不超过5分钟,为您免去苦苦等待的过程; 2.安...
-
 小马 Win03PE 极速精简版 装机推荐 201601
小马 Win03PE 极速精简版 装机推荐 201601小马win03pe 极速版 系统维护工具箱新版发布 软件版本:2016.01 软件大小:53.9 MB 更新内容: 1、建立新的...
