925Win10纯净版系统文件损坏或丢失如何修复?
很多时候,当我们在使用电脑过程中,由于操作不当,或某些其它原因导致系统文件损坏或丢失,进而导致了有些程序无法打开,这给我们带来了很大的麻烦。最近就有深度Win10系统用户反映,在操作系统过程中发现文件损坏或丢失的问题,不知道该如何解决。下面,我们就一起来看一下系统下文件损坏或丢失的修复方法。
方法步骤
1、首先使用快捷键“CTRL+F”打开搜索,接着输入“CMD”并以管理员身份打开命令提示符窗口。
2、接着在打开命令提示符窗口中输入“sfc scannow”,然后点击回车。
3、之后在命令sfc scannow执行后将扫描所有受保护的系统文件,并用于 %WinDir%\System32\dllcache 的压缩文件夹中的缓存副本替换损坏的文件。%WinDir% 占位符代表 Windows 操作系统文件夹。例如 C:\Windows。
4、在验证过程中需要一定时间,验证100%完成之前,请勿关闭“命令提示符”窗口,扫描结果将在过程结束后显示。
扫描完成结束后一般会出现以下几条消息:
1、Windows 资源保护找不到任何完整性冲突,这表示没有任何丢失或损坏的系统文件。
2、Windows 资源保护无法执行请求的操作,要解决问题,请在安全模式中执行系统文件检查器,并确保 PendingDeletes 和 PendingRenames 文件夹存在于%WinDir%\WinSxS\Temp 下。
3、Windows 资源保护找到了损坏文件并成功修复了这些文件,详细信息包含在 CBS.Log%WinDir%\Logs\CBS\CBS.log 中,若要查看有关系统文件扫描和还原的详细信息,就要先查看系统文件检查器进程的详细信息。
4、Windows 资源保护找到了损坏文件但无法修复某些文件。详细信息包含在 CBS.Log%WinDir%\Logs\CBS\CBS.log 中。
如果用户无法通过SFC 文件检查工具来修复的话,也可以尝试使用DISM命令,需要联网。
以管理员运行如下命令:DISM.exe Online Cleanup-image Scanhealth
注:该命令表示扫描全部系统文件并和官方系统文件对比
DISM.exe Online Cleanup-image Restorehealth
注:该命令表示把那些不同的系统文件还原成系统官方源文件,跟重装系统差不多。
这种方法好处在于修复完那些系统文件后即将还原为官方版的源文件,只是系统文件,其他的第三方软件和用户设置完全保留,当然,这是要花费15-20分钟的时间的。
以上就是系统下文件损坏或丢失的修复方法,方法不是很难,按照以上步骤操作后就可以及时解决系统文件损坏或丢失的问题。
-
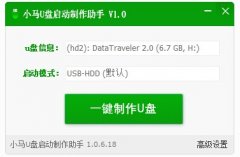 小马win7PE系统工具箱v1.0正式版(专业pe维护)
小马win7PE系统工具箱v1.0正式版(专业pe维护)小马windows7PE工具箱v1.0正式版 版本号:1.0 更新内容: 1.升级版本号为v1.0最新版本; 2.优化主程序代码...
-
 小马 Win03PE 极速精简版 装机推荐 201601
小马 Win03PE 极速精简版 装机推荐 201601小马win03pe 极速版 系统维护工具箱新版发布 软件版本:2016.01 软件大小:53.9 MB 更新内容: 1、建立新的...
-
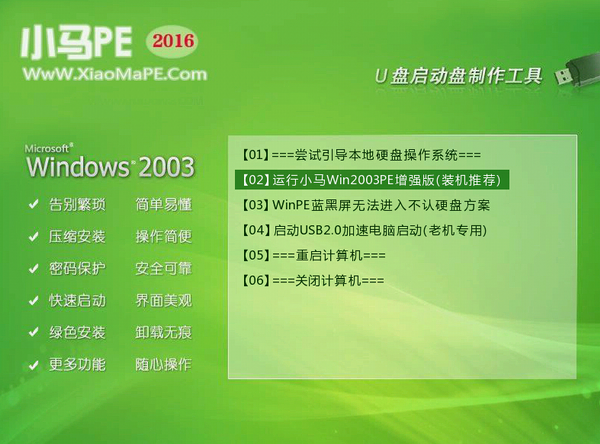 小马windows2003PE工具箱 201601增强版
小马windows2003PE工具箱 201601增强版1.体积小,整个软件包大小仅169MB,下载时间快,总的时间不超过5分钟,为您免去苦苦等待的过程; 2.安...
