WIN8系统电脑无响应程序怎么自动关闭?
时间:2018-09-30
浏览次数:
作者:小马PE
WIN8系统电脑无响应程序怎么自动关闭?在我们使用电脑的过程中香波有很多人会遇到程序假死或无响应的提示,这时候就要等待程序响应或者手动强制关闭了,而且无响应的程序会占用大量的系统资源导致电脑会很卡,那么对于这样的情况我们该如何让它可以自动的关闭无响应的程序呢?现在小编就跟大家分享一下win7如何自动关闭无响应程序吧。
方法一:
1、首先点击Win7桌面左下角的“开始”菜单,在菜单中选择运行,在运行对话框中输入输入regedit,回车确定打开注册表编辑器;
2、在注册表编辑器中的左侧依次展开定位到“HKEY_CURRENT_USER\ControlPanel\Desktop”,接着在右侧中找到“AutoEndTasks”字符串值;
3、双击”AutoEndTasks“字符串值,在弹出的”编辑字符串“对话框中将其数值数据由“0”修改为“1”,修改完成后关闭注册表编辑器刷新一下就可以了。

1、首先同上打开注册表编辑器,展开“HKEY_CURRENT_USER\ControlPanel\Desktop”;
2、在右侧窗口中找到并 “WaitToKillAppTimeout”字符串值并单击打开,在弹出的“编辑字符串”对话框中将其数值数据由“20000”修改为“12000”、“8000”甚至更小都可以,单位是毫秒,这代表当程序失去响应时最长的等待时间。
关于win7如何自动关闭无响应程序小编就为大家介绍上面的两种方法了,如果你也遇到过上面的问题不妨试试上面的方法吧,希望对你们有所帮助哦
方法一:
1、首先点击Win7桌面左下角的“开始”菜单,在菜单中选择运行,在运行对话框中输入输入regedit,回车确定打开注册表编辑器;
2、在注册表编辑器中的左侧依次展开定位到“HKEY_CURRENT_USER\ControlPanel\Desktop”,接着在右侧中找到“AutoEndTasks”字符串值;
3、双击”AutoEndTasks“字符串值,在弹出的”编辑字符串“对话框中将其数值数据由“0”修改为“1”,修改完成后关闭注册表编辑器刷新一下就可以了。

方法二:
1、首先同上打开注册表编辑器,展开“HKEY_CURRENT_USER\ControlPanel\Desktop”;
2、在右侧窗口中找到并 “WaitToKillAppTimeout”字符串值并单击打开,在弹出的“编辑字符串”对话框中将其数值数据由“20000”修改为“12000”、“8000”甚至更小都可以,单位是毫秒,这代表当程序失去响应时最长的等待时间。
关于win7如何自动关闭无响应程序小编就为大家介绍上面的两种方法了,如果你也遇到过上面的问题不妨试试上面的方法吧,希望对你们有所帮助哦
------分隔线------
小马U盘装系统软件推荐
-
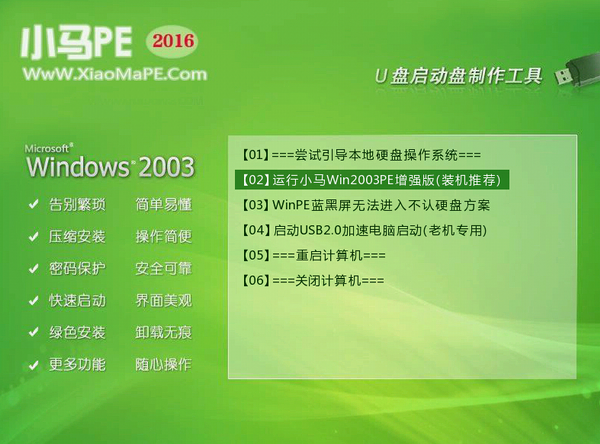 小马windows2003PE工具箱 201601增强版
小马windows2003PE工具箱 201601增强版1.体积小,整个软件包大小仅169MB,下载时间快,总的时间不超过5分钟,为您免去苦苦等待的过程; 2.安...
-
 小马 Win03PE 极速精简版 装机推荐 201601
小马 Win03PE 极速精简版 装机推荐 201601小马win03pe 极速版 系统维护工具箱新版发布 软件版本:2016.01 软件大小:53.9 MB 更新内容: 1、建立新的...
-
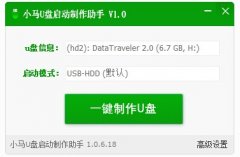 小马win7PE系统工具箱v1.0正式版(专业pe维护)
小马win7PE系统工具箱v1.0正式版(专业pe维护)小马windows7PE工具箱v1.0正式版 版本号:1.0 更新内容: 1.升级版本号为v1.0最新版本; 2.优化主程序代码...
